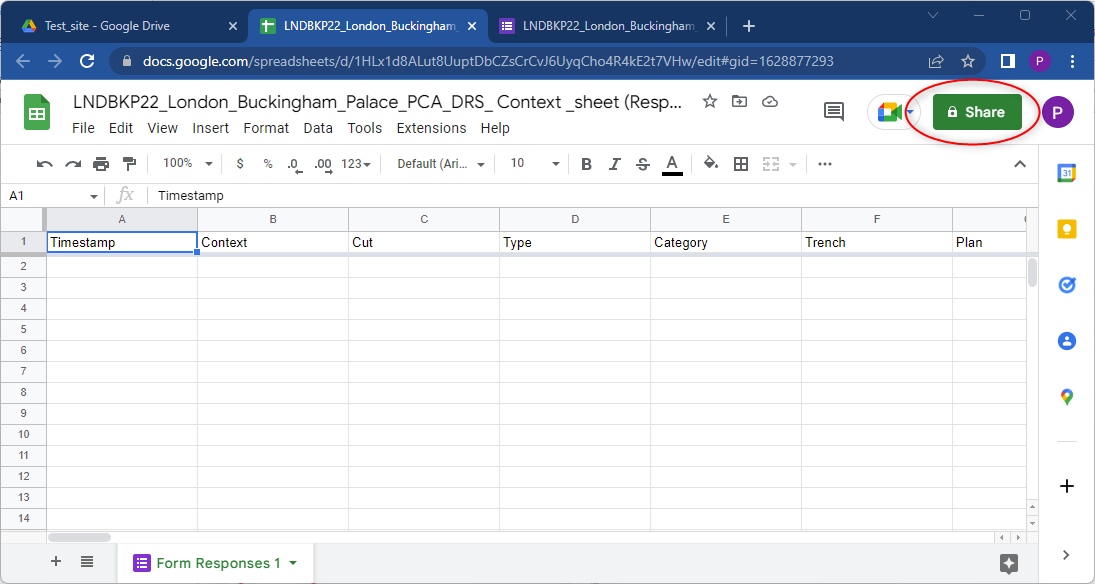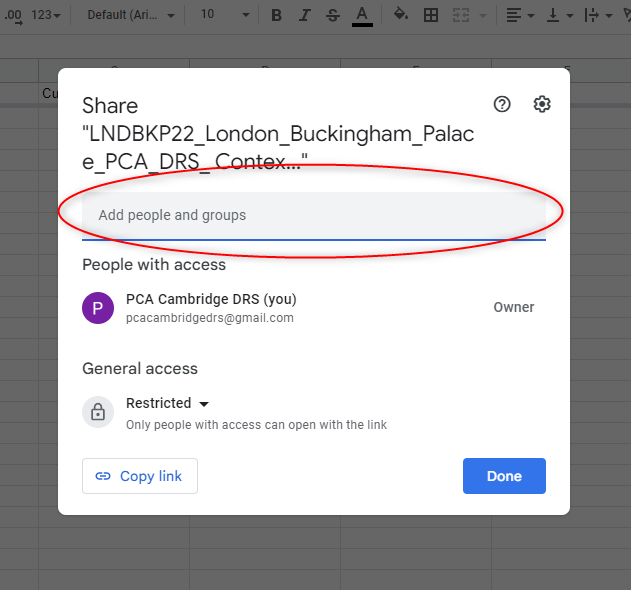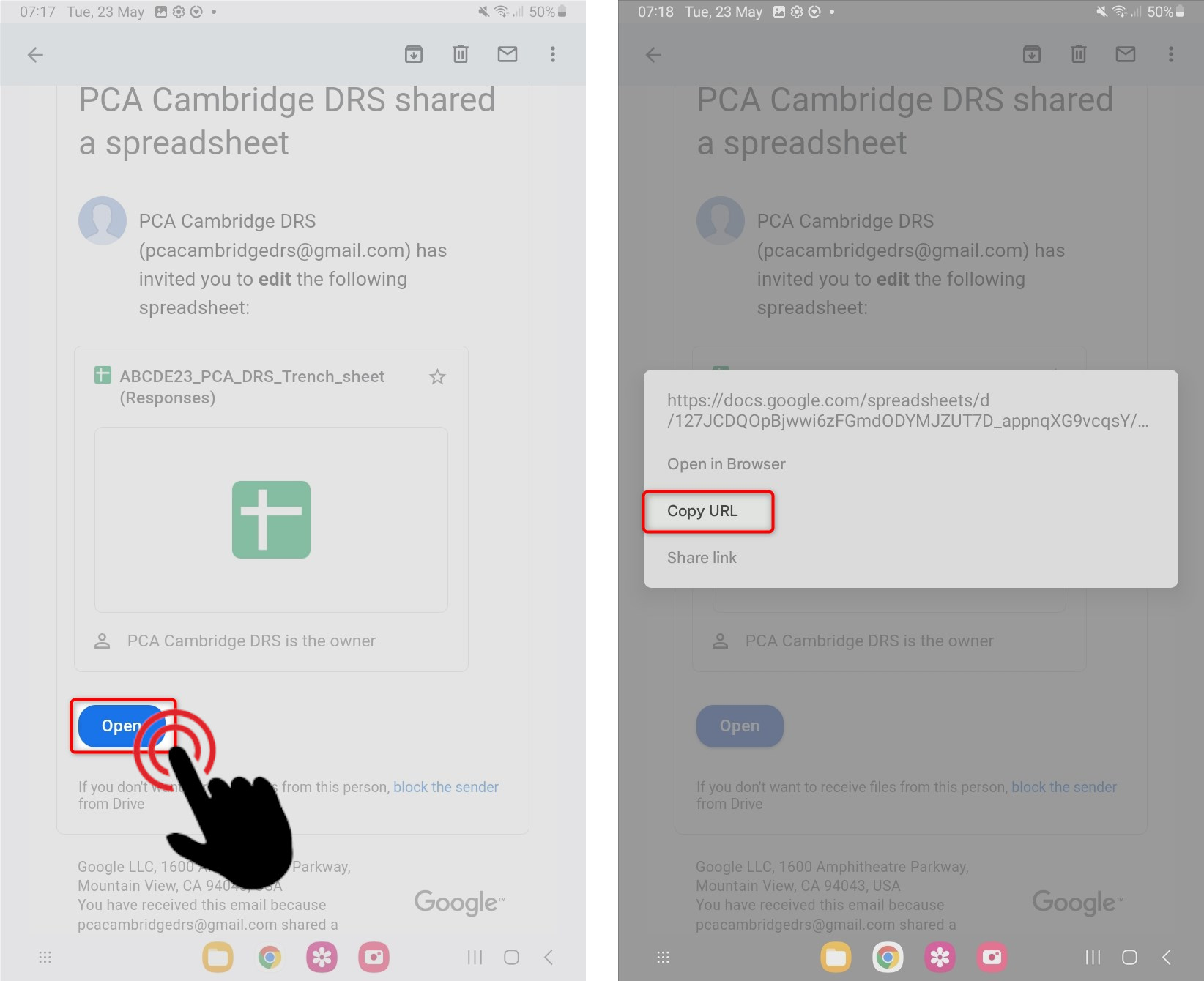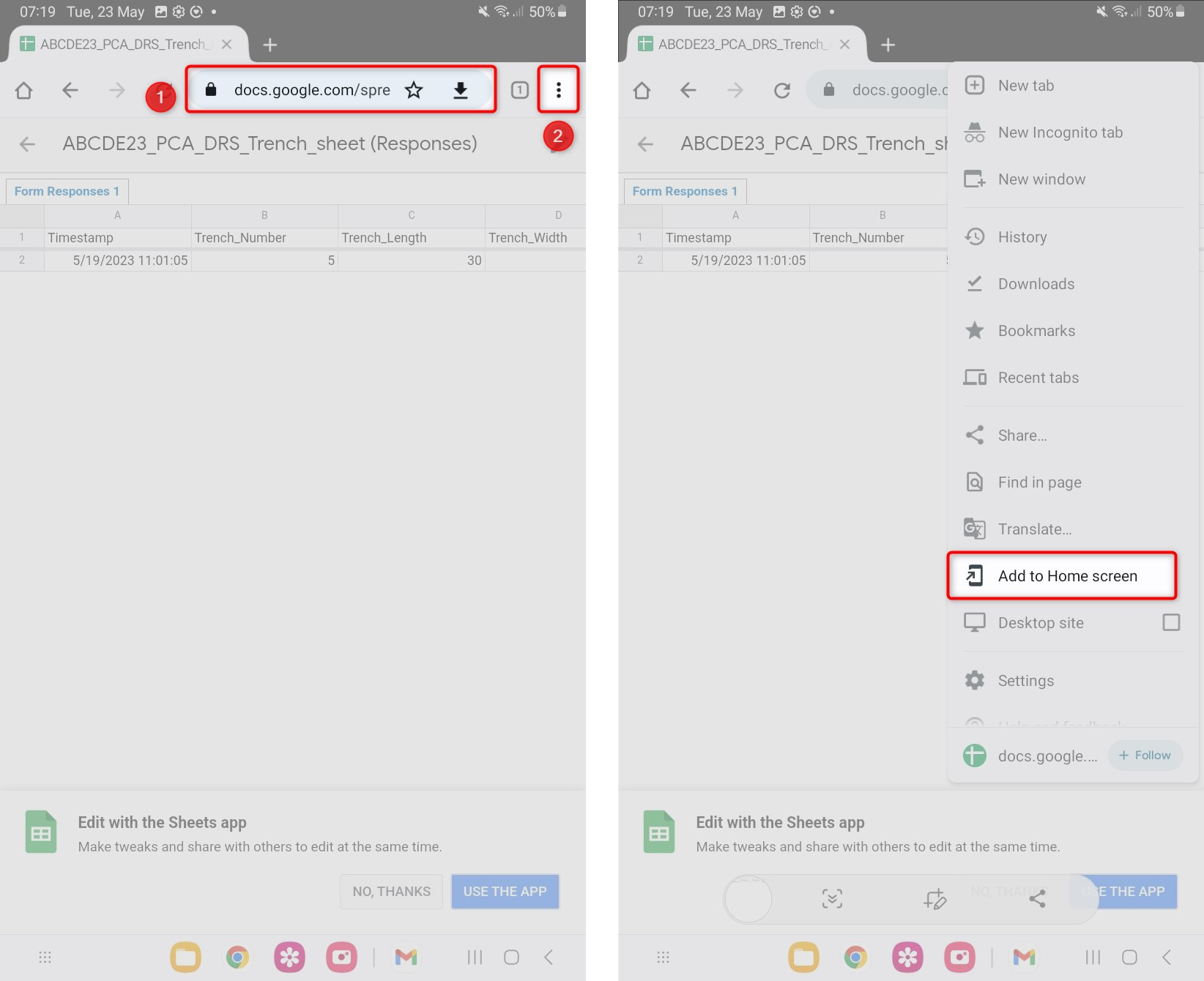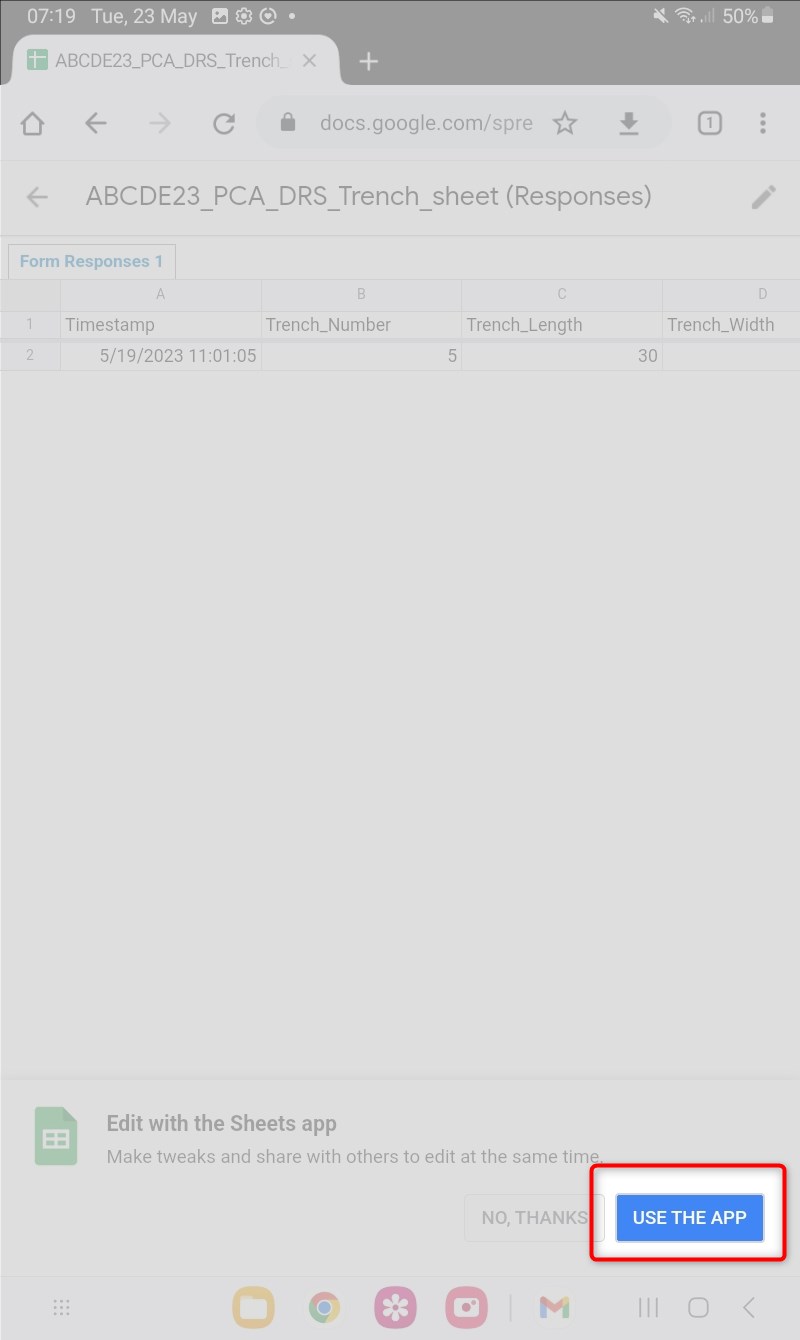1. DRS Initial Configuration
This chapter provides a quick overview of how to configure the DRS on Cloud and tablets for a new project.
1.1. Configuring a new folder on the cloud DRS storage account
The current DRS data is stored in a main Google Drive account.
Note
Contact geospatialdata@pre-construct.com for the credentials.
Open Google Drive DRS main account.
The internal folder structure of Google Drive is the same as that used on the local server project folder, with a subdivision in counties, towns and sites.
Create a new Project folder for your project. If a subdivision in areas is planned, consider using the same subdivision in the folder structure.
Right-click on the DRS Form template located in the home and select Make a copy
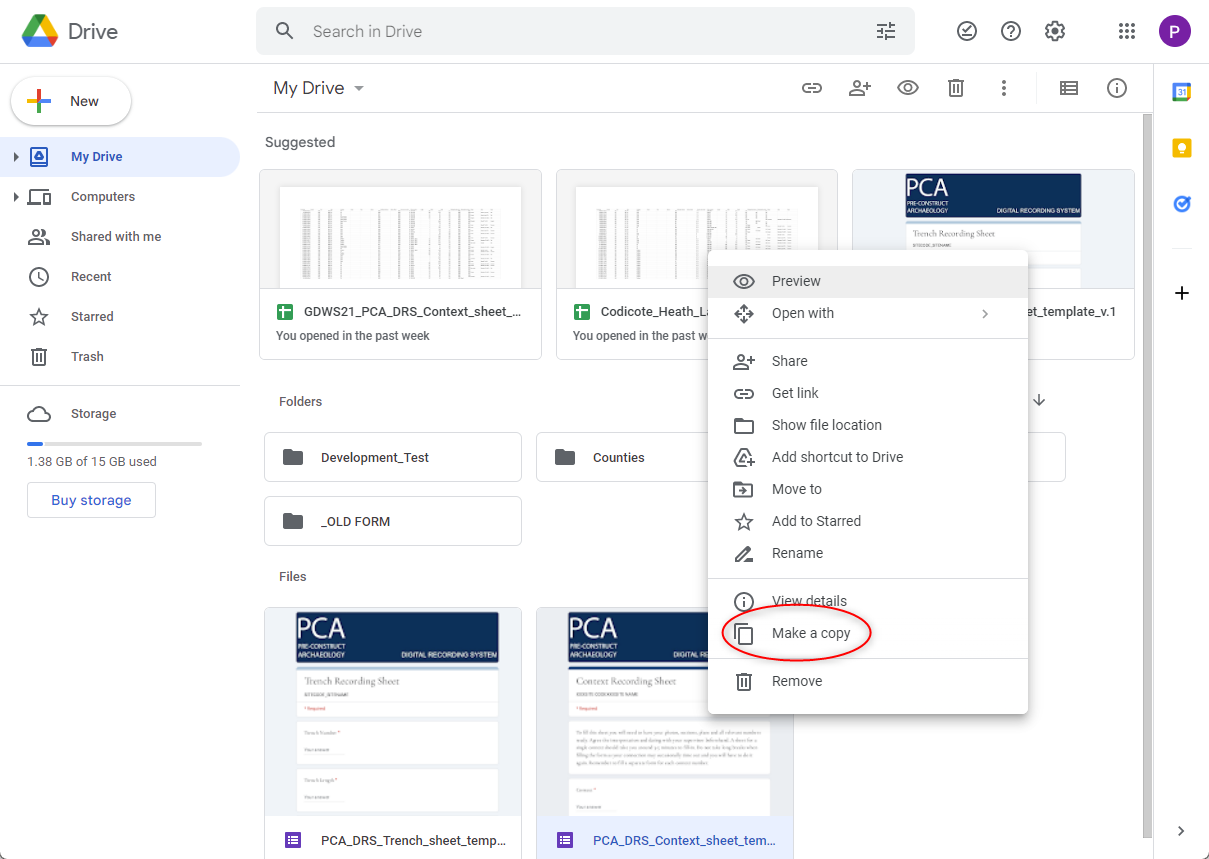
Move your copy into the project folder. Right-click on the form and select Move to
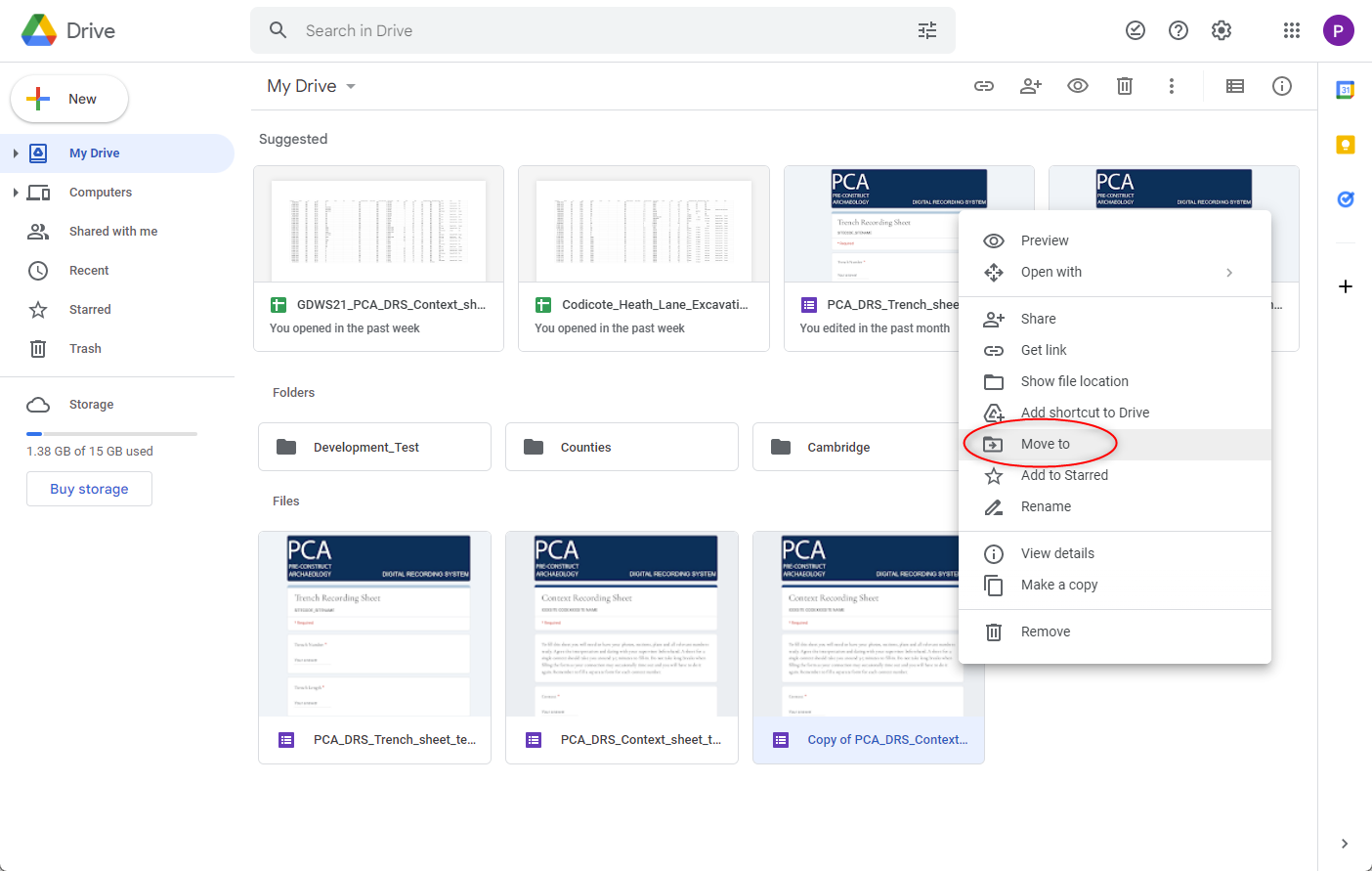
Go to your project folder and rename your copy of the Form template with your Site Code and Site Name (e.g., LNDBKP22_London_Buckingham_Palace_PCA_DRS_Trench_sheet or LNDBKP22_London_Buckingham_Palace_PCA_DRS_Context _sheet)
1.2. Configuring the Google Form and the Google Spreadsheet
Open the form. When the Form is being opened for the first time, a message will appear asking to restore the Missing File Upload folders.
Those are the folders where the images used as attachments (e.g., sketches or feature overview photos) will be stored.
Press Restore to allow Google to automatically create the required subfolder structure.
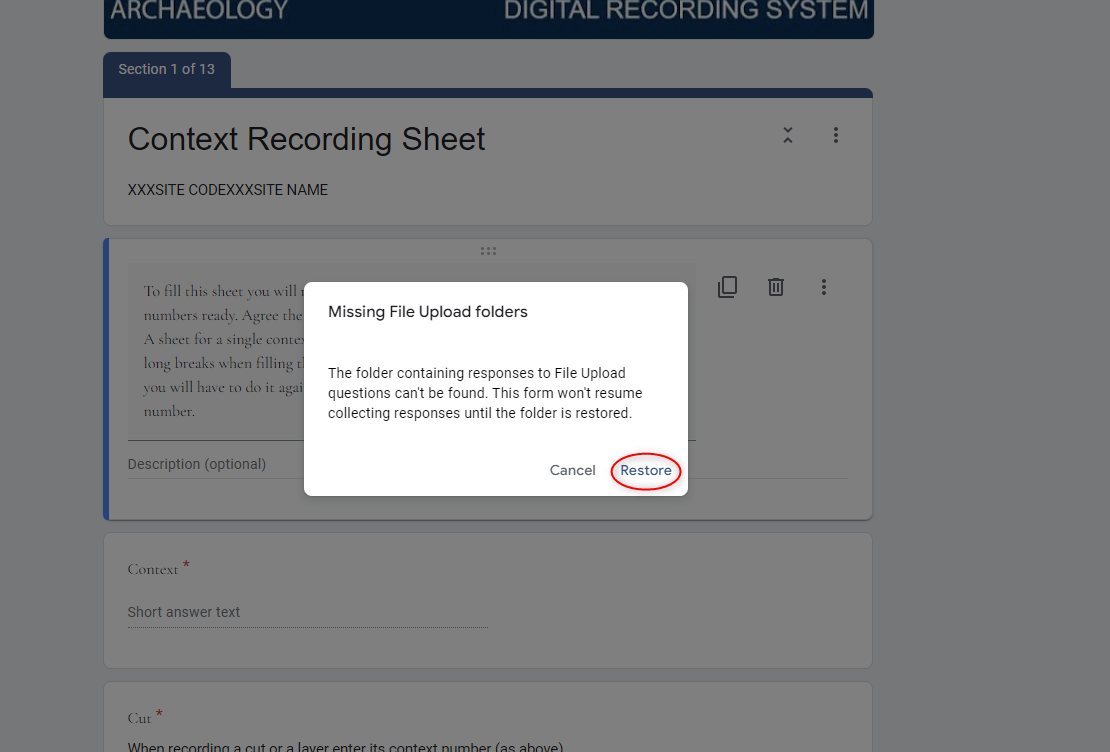
In the top part of the Form, add your SITECODE and SITENAME.
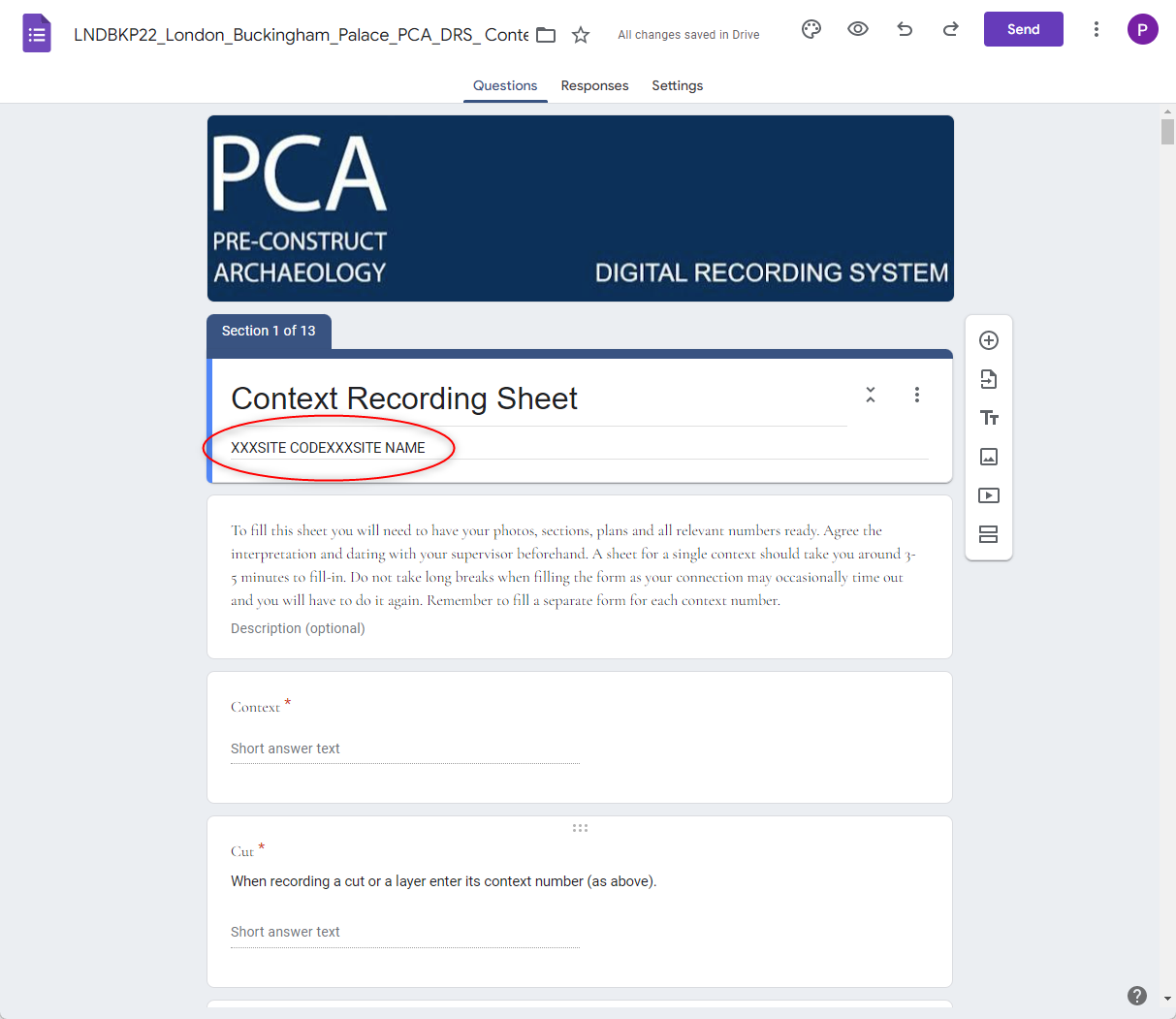
The form is now ready. The next step is to create the associated Google spreadsheet that will collect all the data generated by the form.
On the form, select the tab Responses and click on the Spreadsheet icon
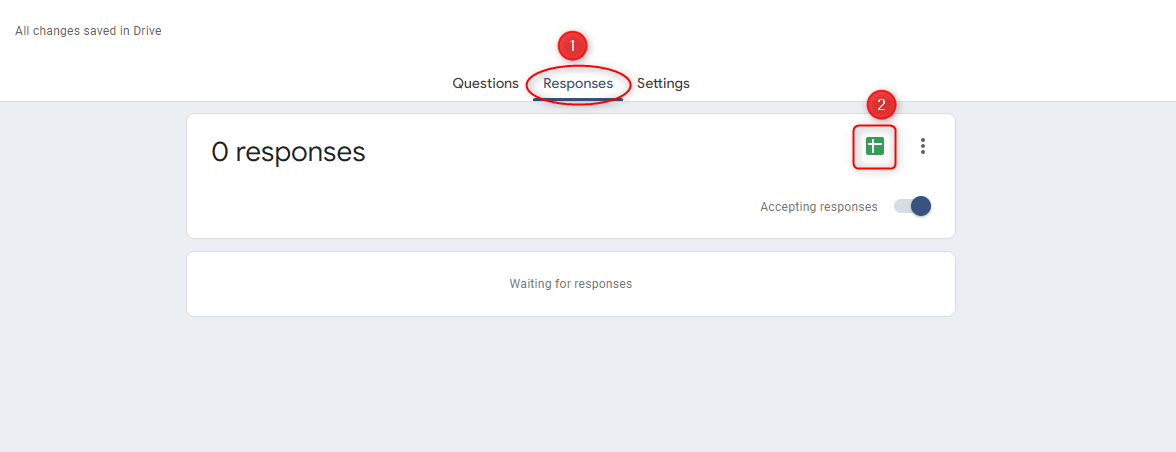
In the new popup window check that the first option is selected (Create a new spreadsheet) and click on Create.
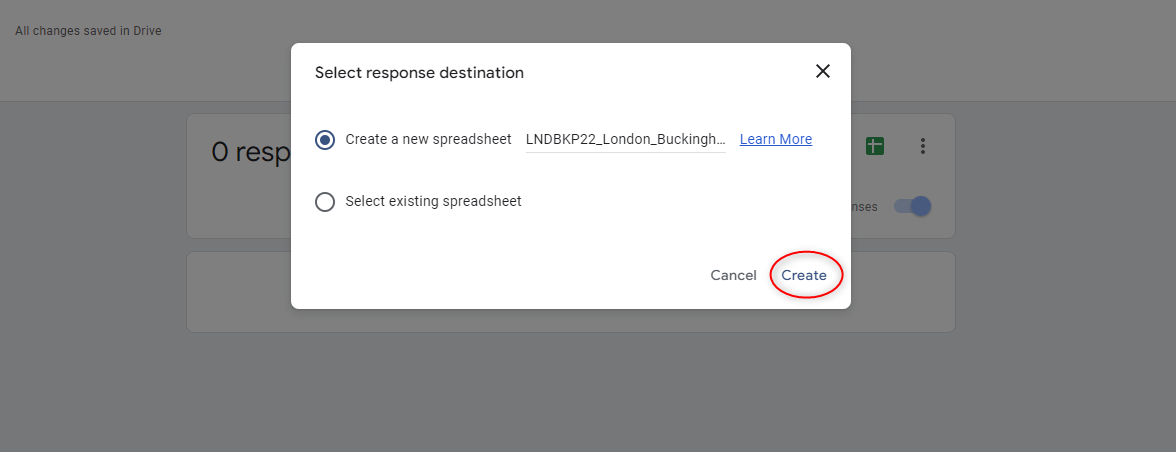
Our files are now ready on the main Google Drive account. They need to be sent or shared to be used on site on the tablets.
1.3. Configuring the tablets
1.3.1. Sending the Google Form to the tablets
11. As we want people on site to be able to fill out the form, but not modify it, we just send an email an invitation to fill out the form. On the open form, click on Share.
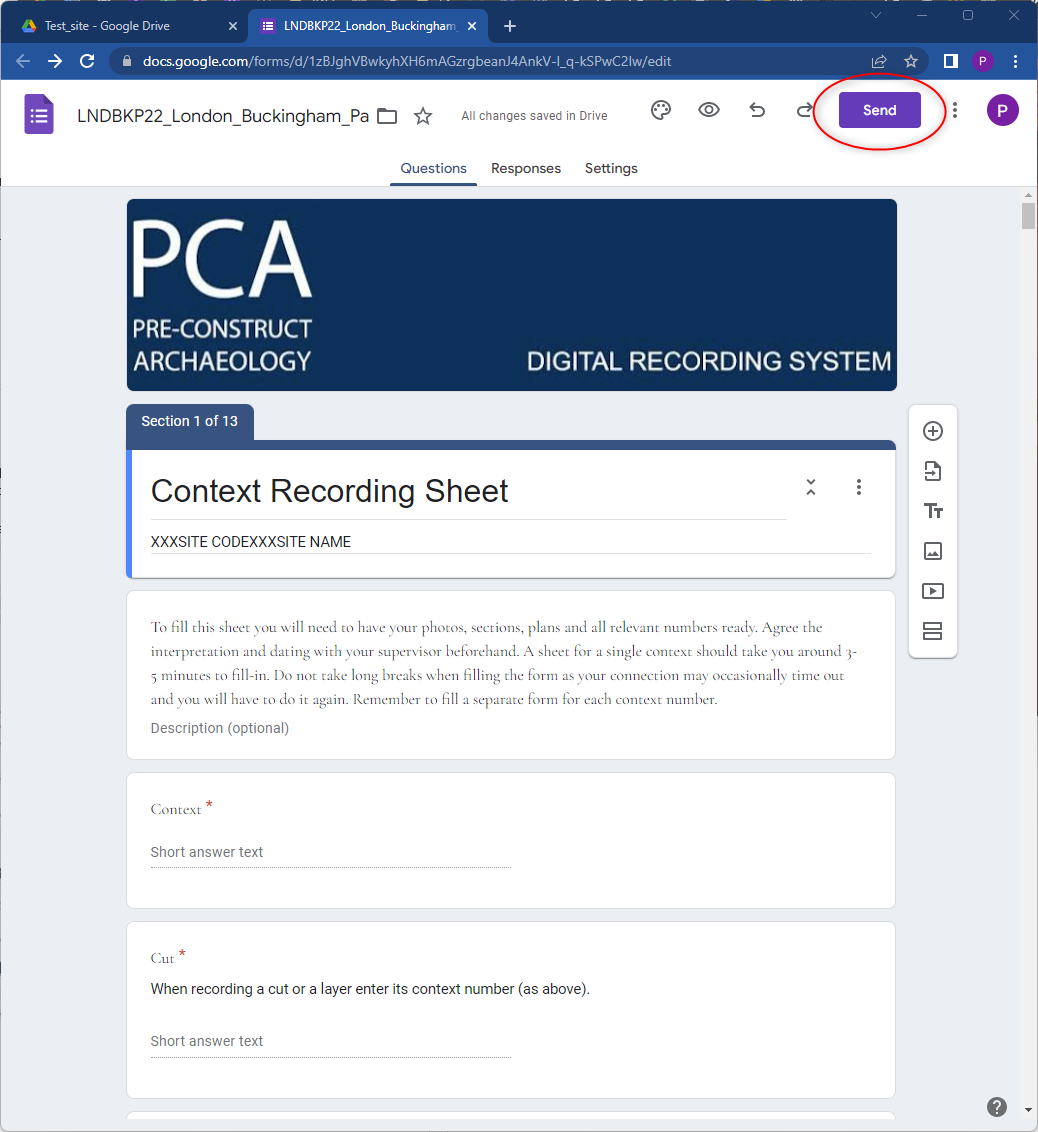
On the new opened popup window, add the tablet Google account email (1) (it is possible to add more than one email for time). Check that the option Include form in email (2) is unchecked and then, press Send (3)
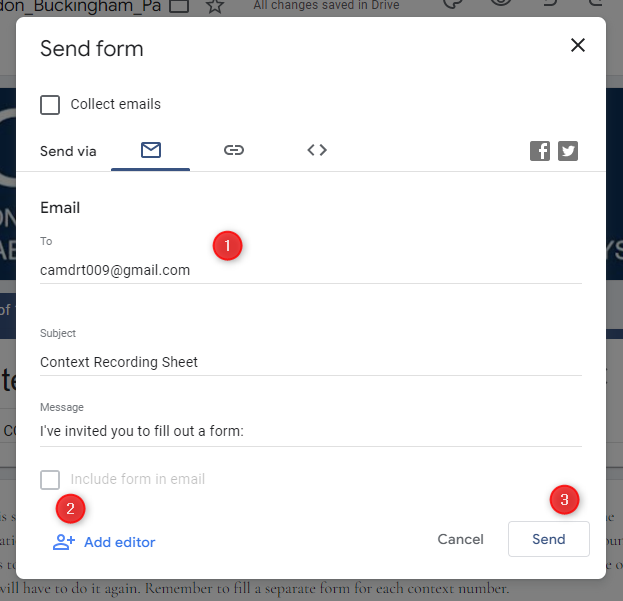
On the tablet, open Gmail to access the received email and click on Fill out Form to open it on the browser.
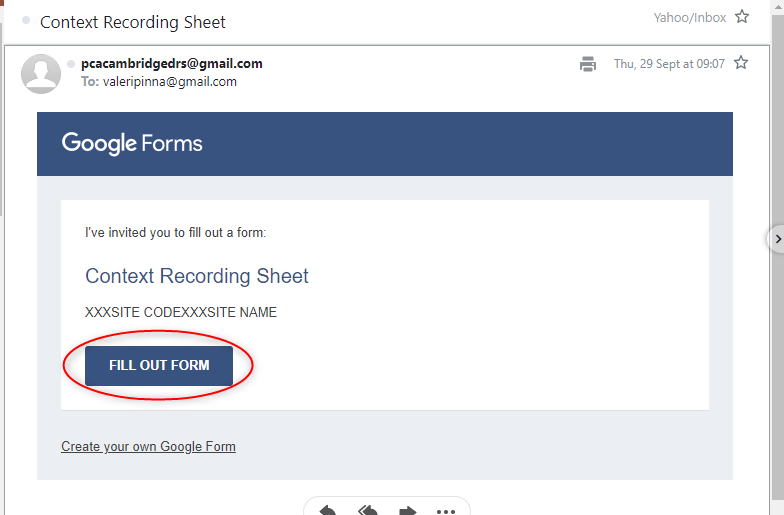
On the browser (usually Google Chrome), on the open form, is possible to send the page as a bookmark on the home screen, to have quick access to it.
To create a bookmark, press the three dots icon on the top right corner and then, select Add to Home screen.
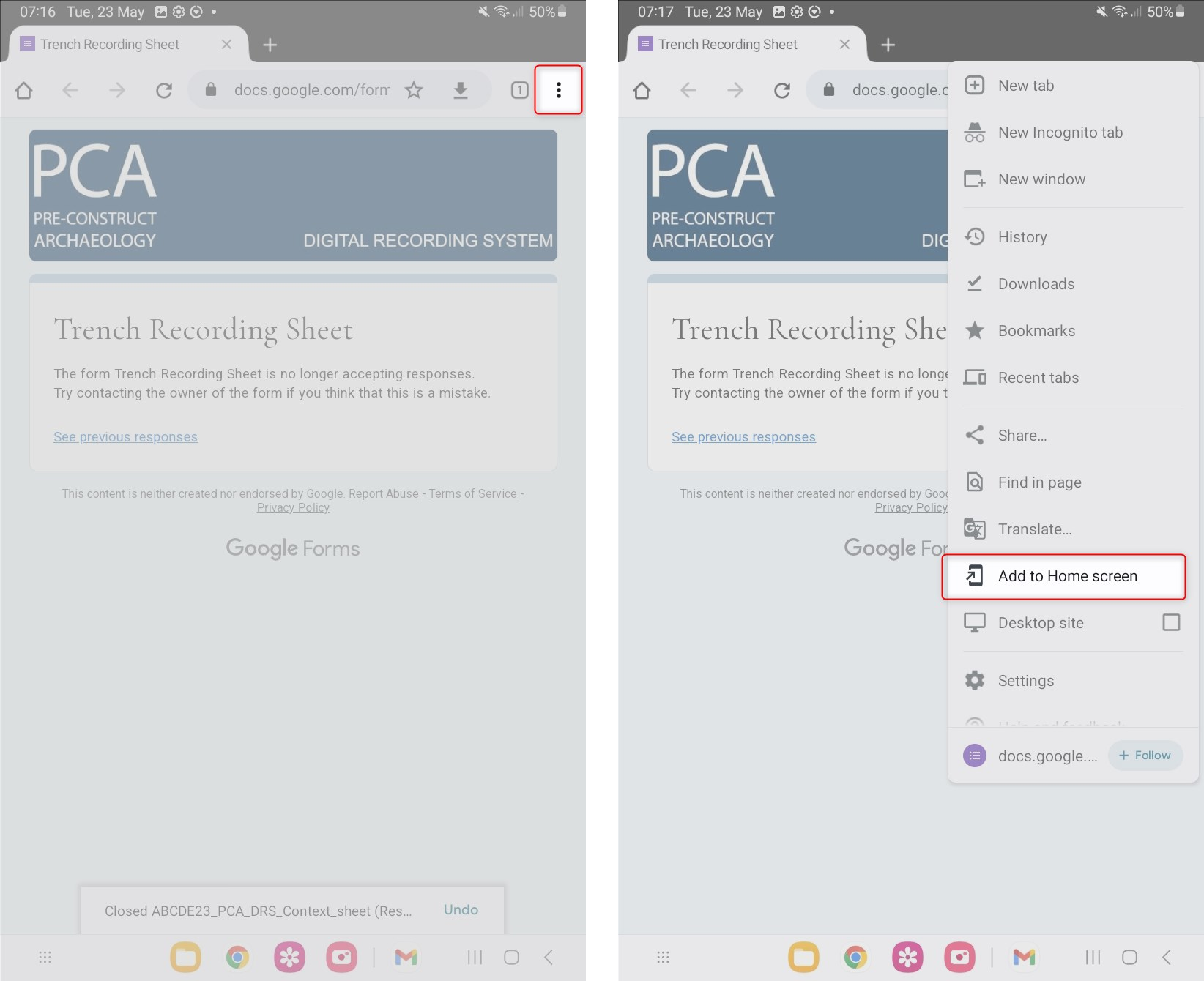
Confirm the operation by pressing Add in both dialogues that will appear
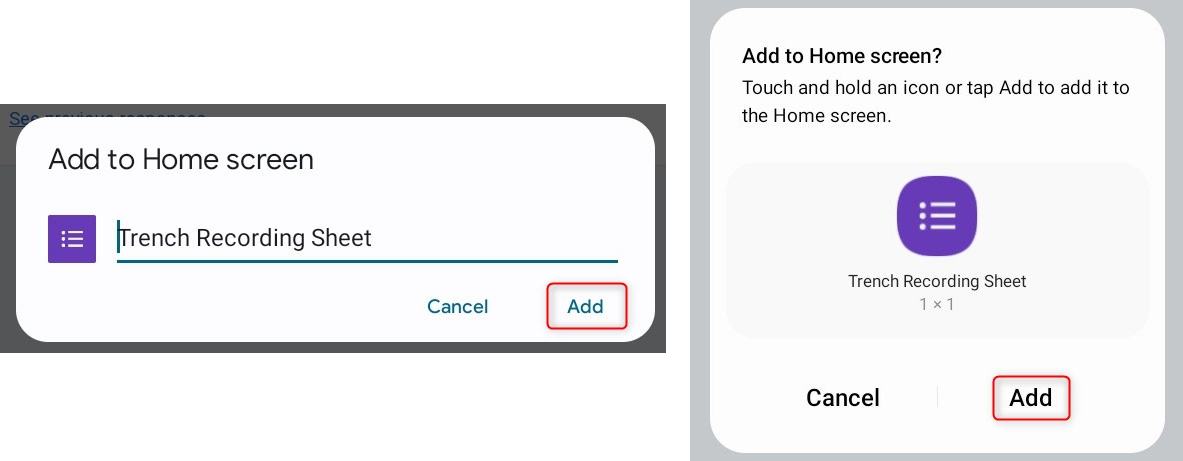
and the bookmark will be available on the home screen.